Overview of Advanced Cluster Management for Kubernetes (Part 1)
This article is based on version 2.3.2 of ACM.
ACM provides the mechanism to create and manage Openshift clusters at scale. In some cases, even non-Openshift clusters can be managed.
I am going to provide a walkthrough on some of the menus in the Multicluster hub object in ACM. The multicluster hub (in simple terms) is the route that is exposed in Openshift for performing ACM functions.
I will show a screenshot of each menu and some of the functions that can be performed in each of these menus. If it is a complex topic, I will have deeper dives in follow-on posts/videos.
First, I will start off with some of the buttons that are in the top window pane.

The first button (looks like tic-tac-toe board) is some common web links
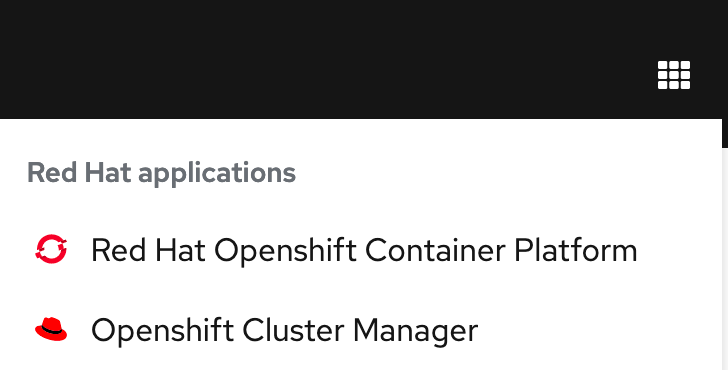
The first link takes us back to the console of the cluster that the Multi-Cluster-Hub is installed on.
The second link takes us to the "Openshift Cluster Manager" which shows us all of the clusters that are associated with a particular user on console.redhat.com
The magnifying class will bring up the ACM search functionality. It is pre-populated with some common search criteria.
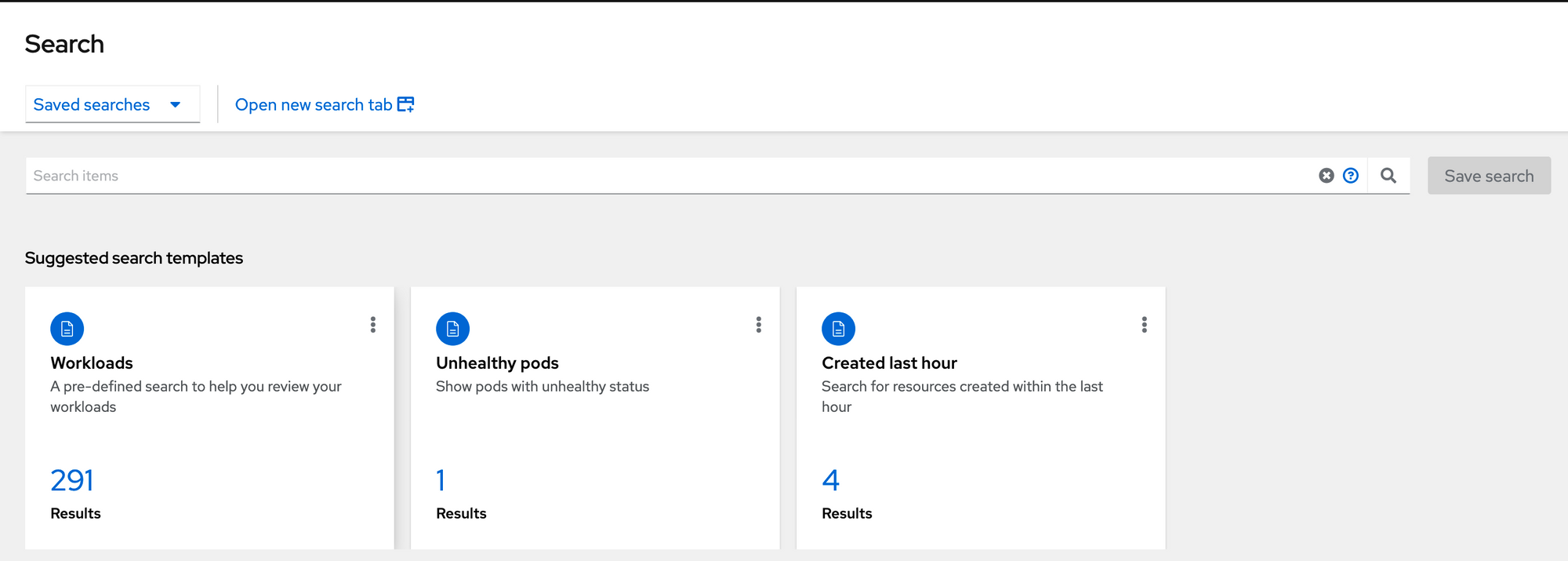
There is also a question-mark on the search bar that will help guide us for different ways to search. Here are some sample searches to get us started. The search mechanism is intuitive in a lot of ways (it will autocomplete).
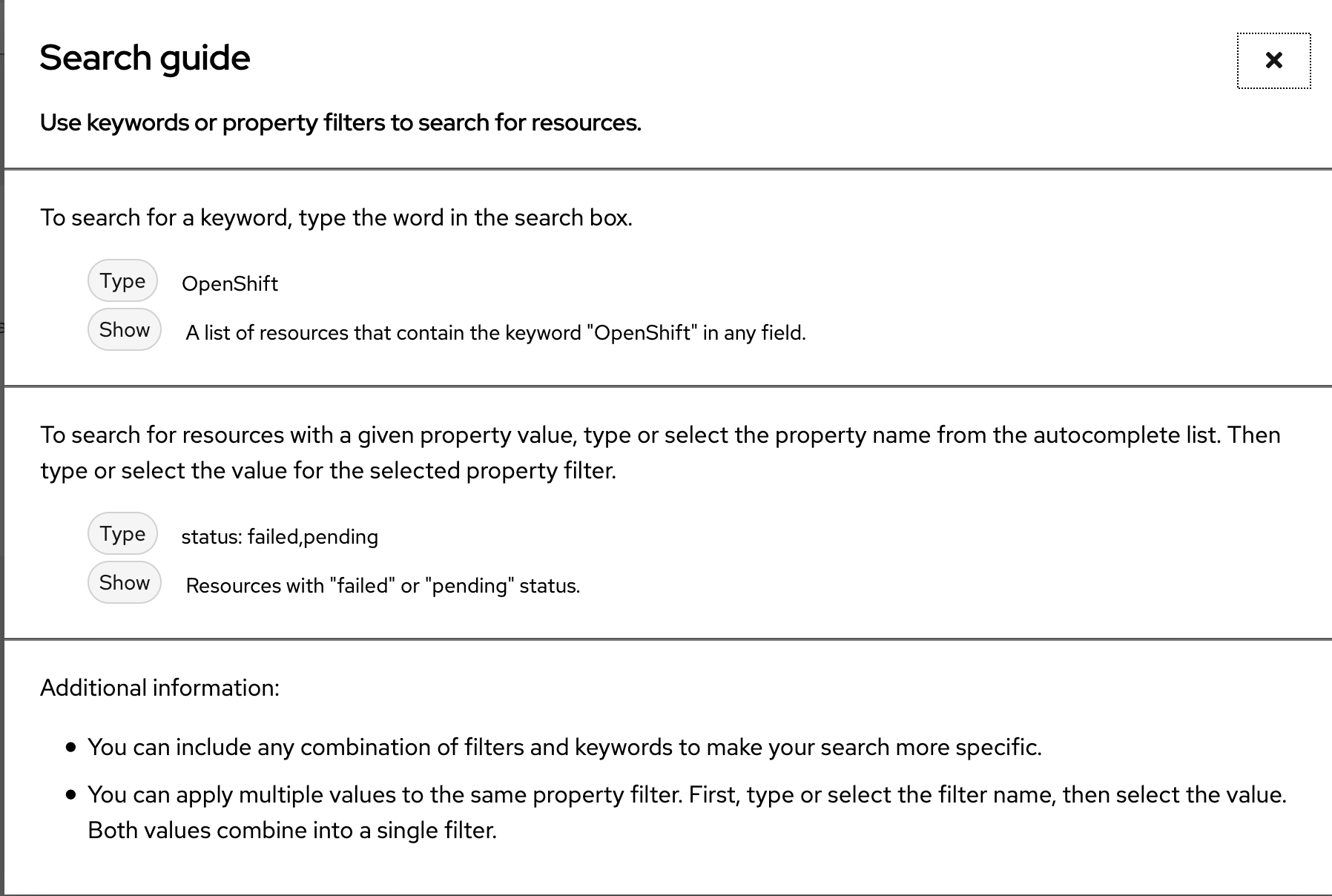
Here is a video. Disregard the slowness as I am on a slow VPN connection to my server and my server is low on resources.
The plus icon bring up an editor where we can create an Openshift object definition.
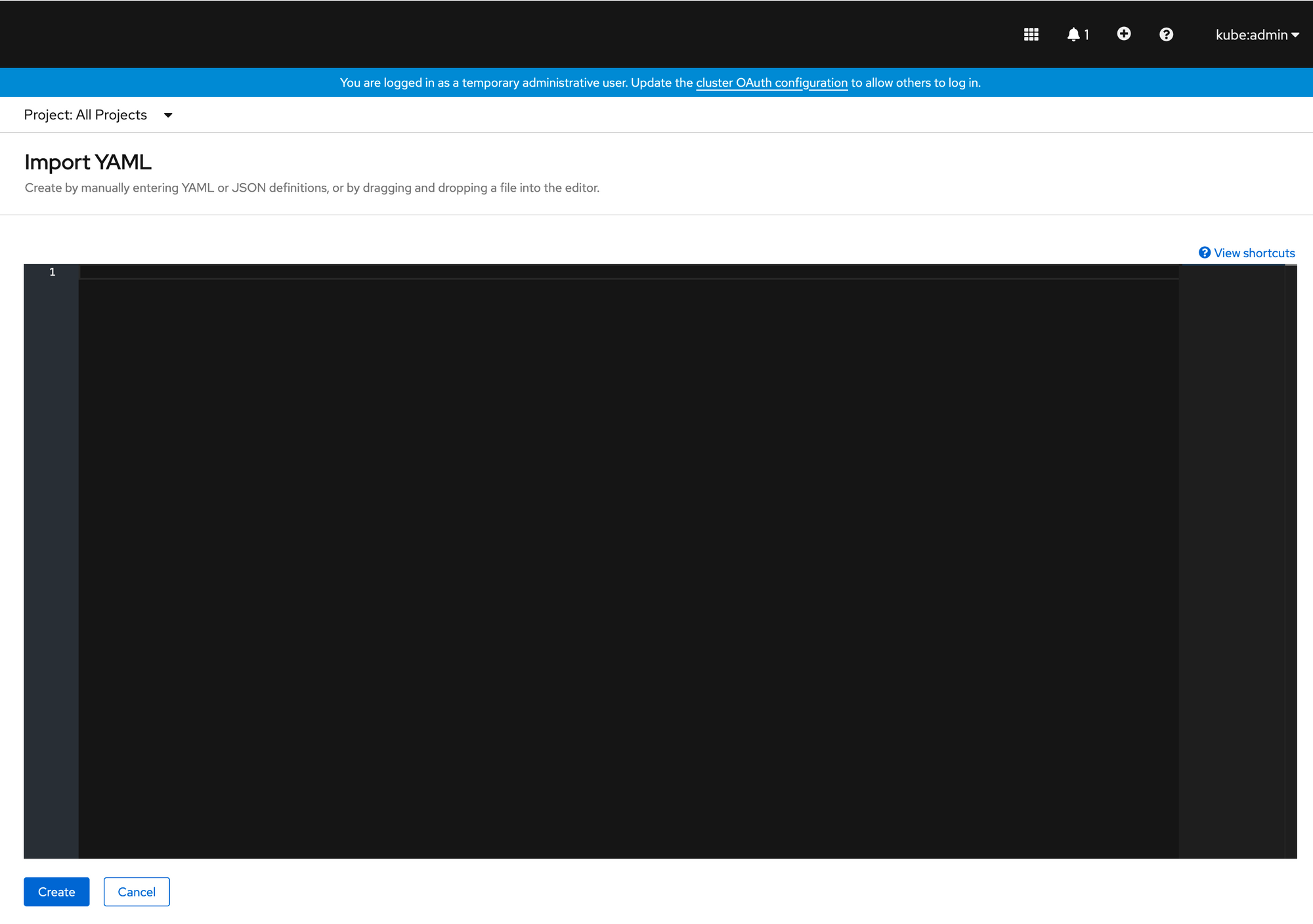
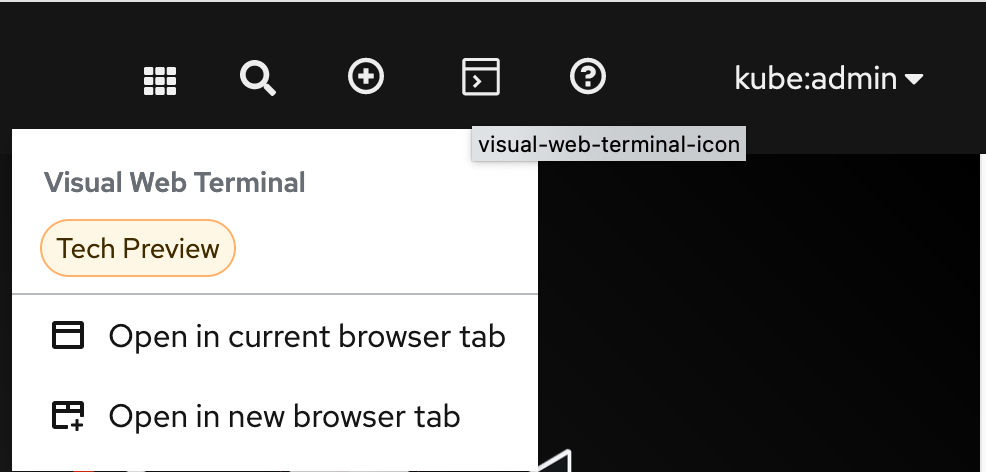
The "Visual Web Terminal" is still tech preview but allows us to run "OC" commands from a browser terminal.
There are many functions of the "Visual Web Terminal". When running "OC" commands, the output is clickable. In the video below I run the "oc get nodes" and an "oc get pods" commands.
When I click on the node output, I can see a summary and also the YAML definition.
When I click on the pod output, I can see the summary, YAML definition, logs (STDOUT from pod), and can even bring up a terminal to the pod (for troubleshooting).
The question mark icon shows the version of ACM that is running and also the documentation (from docs.redhat.com).
There is also a drop-down menu that shows the user that you are currently logged in as. In this sub-menu, you can copy and paste the token of this user in case you want to run some commands in a regular SSH terminal.
The menu structure as of ACM 2.3 is as follows:
Overview: This will show a high-level status of any clusters that are currently managed by ACM. In the screenshot below, only the hub cluster is being managed (self-managed).
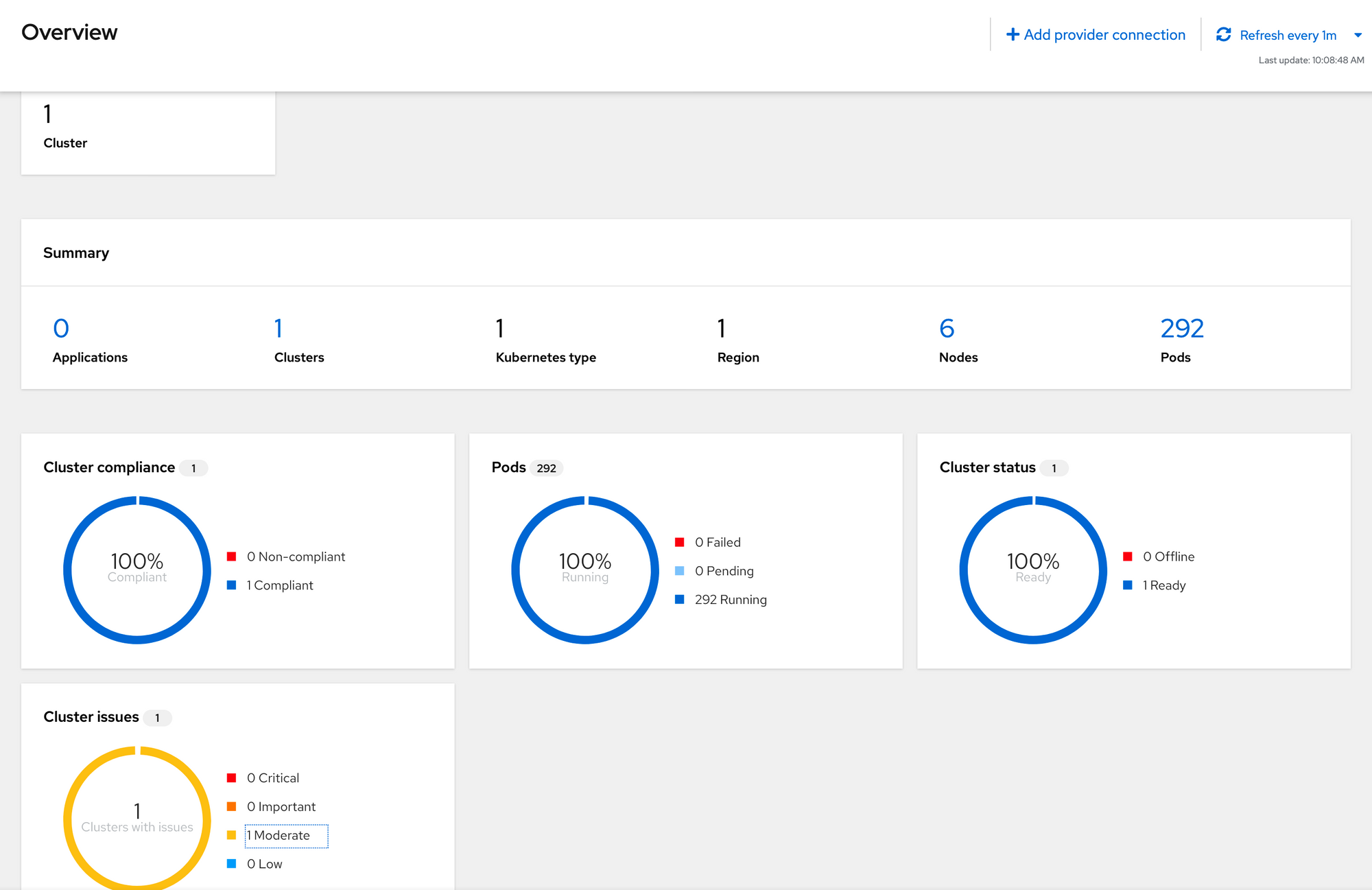
Some of the the numbers and status are clickable web links. These links will bring up the search console.
For example, if you look at the pods section, there are 293 pods running. If we click on the 293 pods, the search terminal (another section on the search terminal will be shown later in the post) is brought-up with the search criteria already populated as "kind:pod,status:Running OR Completed. This is in the context of the local (self-managed cluster) at this point.
The resulting screen appears as follows. Notice the search criteria at the top. In the middle of this screen is a list of common objects (each clickable). Since we already searched for pods in the local-cluster that are running or completed, this is what appears at the bottom. At the bottom of the screen is the first pod in the output with some high-level information provided such as Name, Namespace, Cluster, Status, etc.
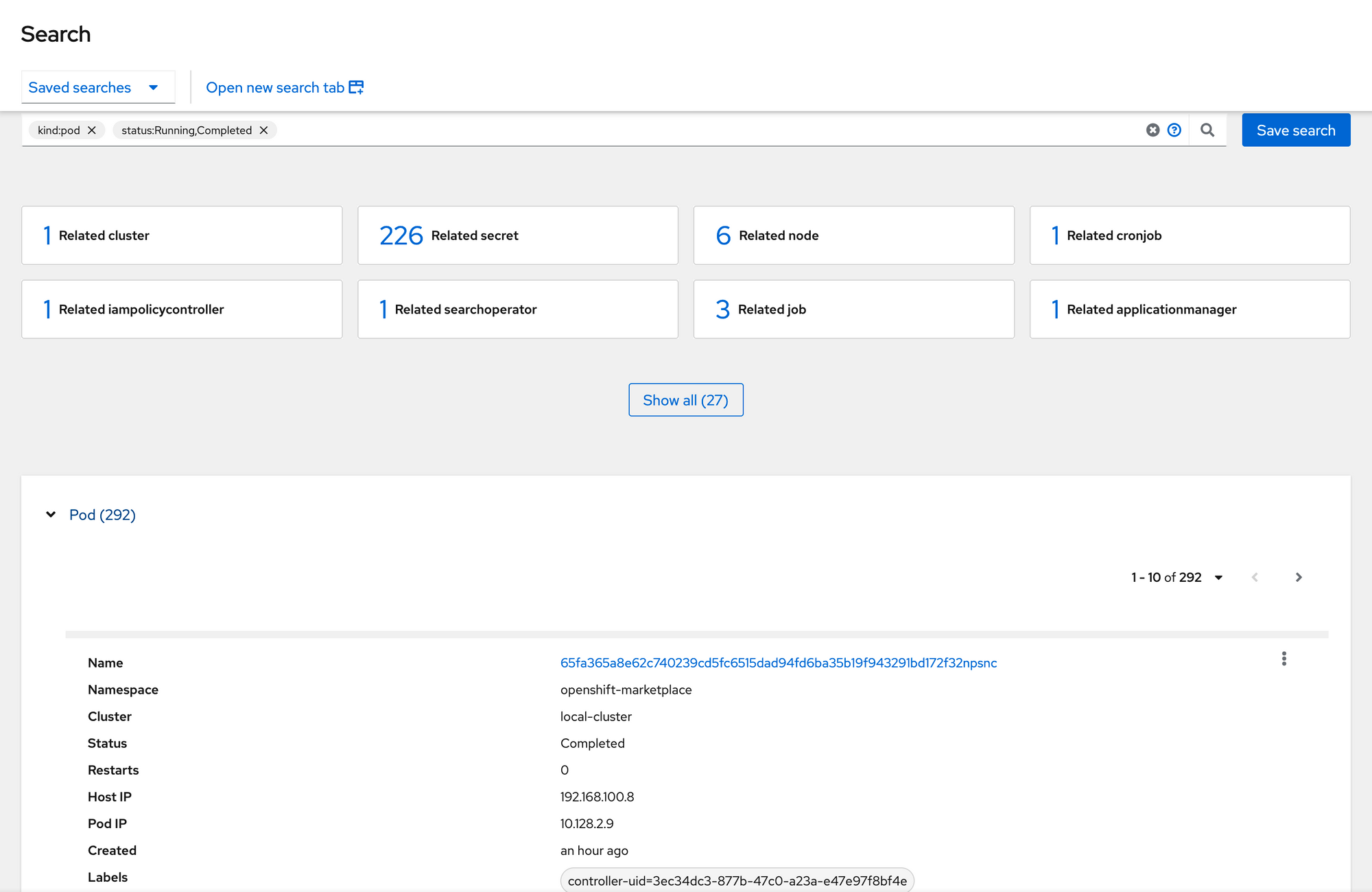
The follow-on blogs will go into detail on the Infrastructure, Applications, Governance, and Credentials menus. Stay tuned.
